Part One | Part Two | Part Three
Office 365 Multi-Factor Authentication: In Part One of Three I covered:
-
Why use Office 365 & Exchange Online with Azure Multi-Factor Authentication?
-
Enable modern authentication in Exchange Online
-
Office 365 & Exchange Online Multi-Factor Authentication in the Admin Portal
The next phase of the process is to enrol the user for Office 365 Multi-Factor Authentication.
Enrol Accounts for Office 365 Multi-Factor Authentication
Once the attribute has been enabled for their account via an administrator, the user now needs to register for . The user should sign in as normal:
- Log in to the portal here: https://portal.office.com using using their username and password. Click Sign in:
Login Step One
- The user will now see the below asking them to further verify their account. Click Set it up now:
Exchange Online MFA Set-Up Step Two
- The user will now see two drop-down option boxes. The first for the method and the second for location:
Office 365 MFA Verify Step Three
- I recommend using the Authentication phone option as we will assume the user has no contact details added in their profile. This allows them to select the country and set the number the text or call verification is sent to. Click Select you country or region, select the appropriate one for you. Enter your number to be contacted, the example is 123456789. Select the Send me a code by text message or Call me., the example is text message. Click Contact me:
Azure MFA Verify Step Four
- You will now be taken to Step 2, confirming that a text message has been sent to the telephone number with the country code you completed in 4 above.
Exchange Online MFA Send Text Step Five
- You will receive a text message on your phone within 60 seconds. If you do not receive the verification code text, please check the number displayed in 5 above:
Office 365 MFA Verify Code Step Six
- Use the code from 6 and enter it in to the box, the example below is 373318. Click Verify:
Azure MFA Add Code Step Seven
- You have now verified your identity and will be given an App Password which can be used to access your email using an application, such as the Apple Mail App. I will cover App Passwords in more detail in Part Three. Click Done:
Exchange Online MFA Initial App Password Step Eight
- If this was a new user with a temporary password they will need to update their password and Sign in. Enter the Current password, New password and Confirm (new) Password:
Azure MFA Password Update Step Nine
- Click Update password and sign in:
Office 365 MFA Password Update Step Ten
- If you have self-service password recovery enabled will now need to enter additional information in order to recover access to your account. Click Next:
Azure MFA Password Authorisation Step Eleven
- Select the Authentication email Set it up now:
Exchange Online MFA Password Authorisation Step Twelve
- Enter an email address that you have access to, such as your personal email address. You cannot add any email domains which are associated with your Exchange Online Tenant as this needs to be unique to the user. Click email me:
Azure MFA Password Additional Verification Step Thirteen
- You will now receive a verification code via email to the address you entered in 13:
Office 365 MFA Email Confirmation Step Fourteen
- Enter the code you received in 14 in the box, in the example the code is 836919. Click verify:
Azure MFA Code Confirmation Step Fifteen
- We now need to set the Authentication phone. Select Verify:
Exchange Online MFA Phone Verify Step Sixteen
- In this step you will verify the number you used in 4. Click text me:
Azure MFA Text Verify Step Seventeen
- You will receive a text message on your phone within 60 seconds:

Office 365 Multi-Factor Authentication Text Verify Step Eighteen
- Use the code from 18 and enter it in to the box, in the example the code is 242564. Click Verify:
Azure MFA Text Verify Step Nineteen
- You have now created two forms of verification and your account recovery details. Click finish:

Office 365 Multi-Factor Authentication Verify Complete Step Twenty
Enrol Authenticator App for Azure Multi-Factor Authentication
To enrol your user account for Office 365 Multi-Factor Authentication App and create App Passwords, continue to Part Three.


























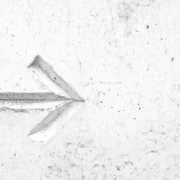

Trackbacks & Pingbacks
[…] One | Part Two | Part […]
Leave a Reply
Want to join the discussion?Feel free to contribute!